- استفاده از صفحه نمایش LCD برروی گلکسی نوت 3...
- تلفن معرفی نشده موتورولا به بیرون درز کرد...
- دانش آموز 17 ساله برنده استعداد علمی اینتل...
- تصمیم بعدی گوگل لو رفت: Google Now به آیفون و آیپد می آید...
- کامپیوتر رومیزی جدید دل، یک تبلت 18 اینچی است...
- لومیا 928 نوکیا با بدنه آلومینیومی و فلش زنون تا یک ماه دیگر وارد بازار میشود...
- مقایسه دوربین HTC One با رقبای قدرتمندش...
- ایدههای تأثیرگذار آرم و کوالکام برای کاهش مصرف انرژی در چیپهای پردازشی...
- گوگل از برنامههای کاربردی عینک خود پرده برداری کرد: نیویورک تایمز، Evernote، جیمیل و برنامه Path
- اچتیسی وان در مقابل آیفون 5 ...
آخرین مطالب
امکانات وب
لطفا يک ايميل معتبر وارد کنيد

انتخاب بهترين وبلاگ ماه-->-->-->-->-->-->-->
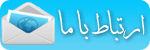 -->-->-->-->
-->-->-->--> 